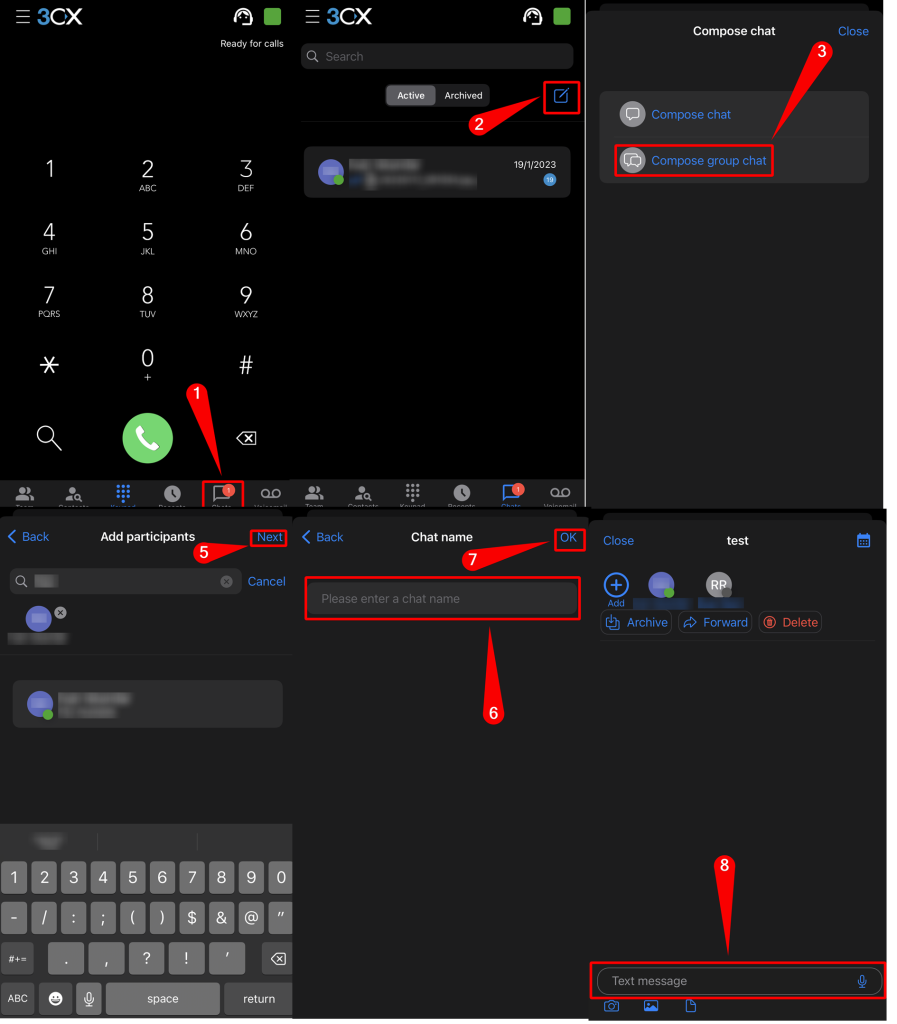Purpose #
This document demonstrates how to set up and use 3CX on an iPhone.
Process #
Installation and Setup of 3CX #
1. Open the App Store
2. Search for the 3CX app and install the 3CX app.
3. Launch the app and enable notifications.
4. Accept the license agreement.
5. Tap the > sign.
6. Select Scan QR.
7. Allow camera access and scan the QR code from the 3CX WebClient (login to your extension’s 3CX WebClient, and click the QR icon on the top-right corner)
8. Accept microphone access when receiving you first call or making your first call
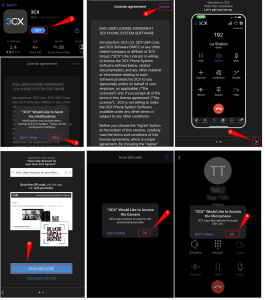
Accessing the side menu of 3CX #
1. To access the sidebar menu, tap the menu icon in the top-left corner.
- Accounts- Shows the extension/s that are available to use, you can add more than one extension by pressing Add and scanning a 3CX QR code.
- Schedule- You can schedule new meetings.
- Meeting- Shows active and scheduled meetings.
- Recordings– You are able to listen to your recorded calls.
- Settings- Customise and configure the 3CX App options.
- Scan QR Code- Scan the QR Code attached to your welcome email.
- Speed Dial Widget
- Help- A link to access the 3CX online manual.
- About- Version details
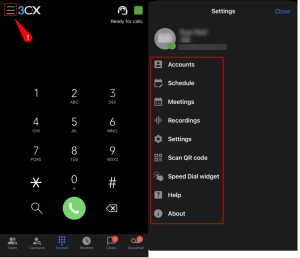
How to make a call #
1.Tap the Keypad from the bottom menu.
2.Dial the number you wish to call.
3.Press the phone button.
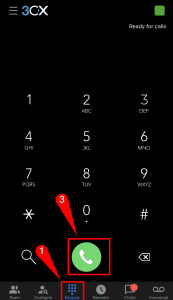
Answering a Call #
1. To answer a call, tap the tick button (when the screen is unlocked) or slide the circle (when the screen is locked)
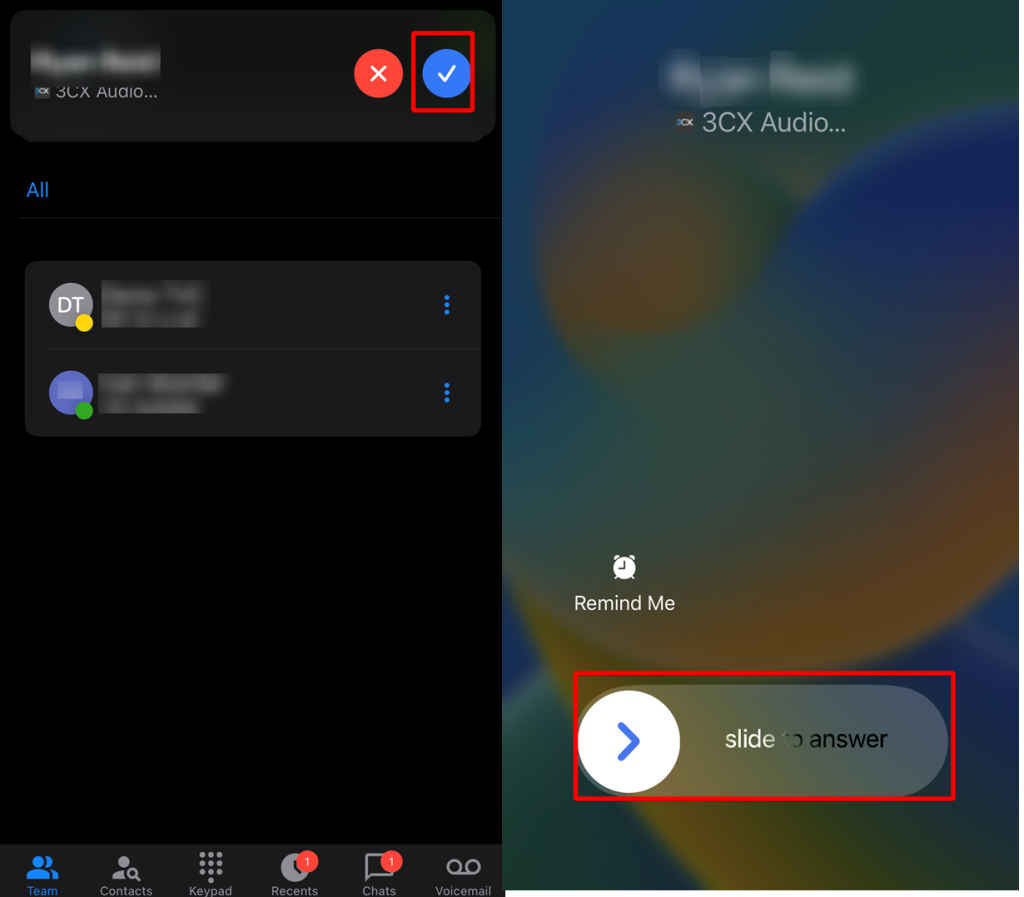
How to exit 3CX. #
1. Go to the side menu.
2. Go Account.
3. Tap the circle with a tick inside.
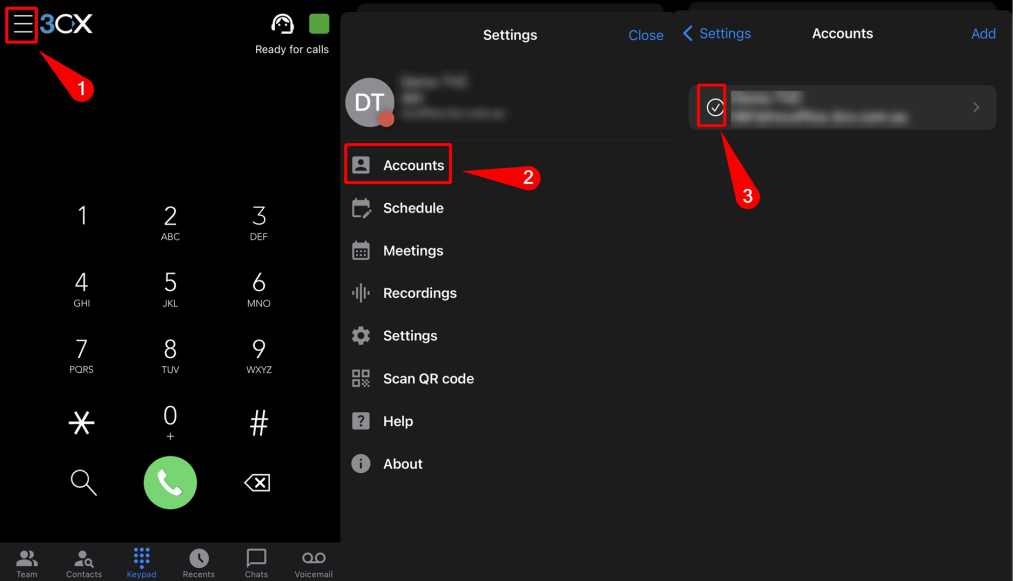
How to start 3CX. #
1. Go to the side menu
2. Go to Account.
3. Tap the circle.
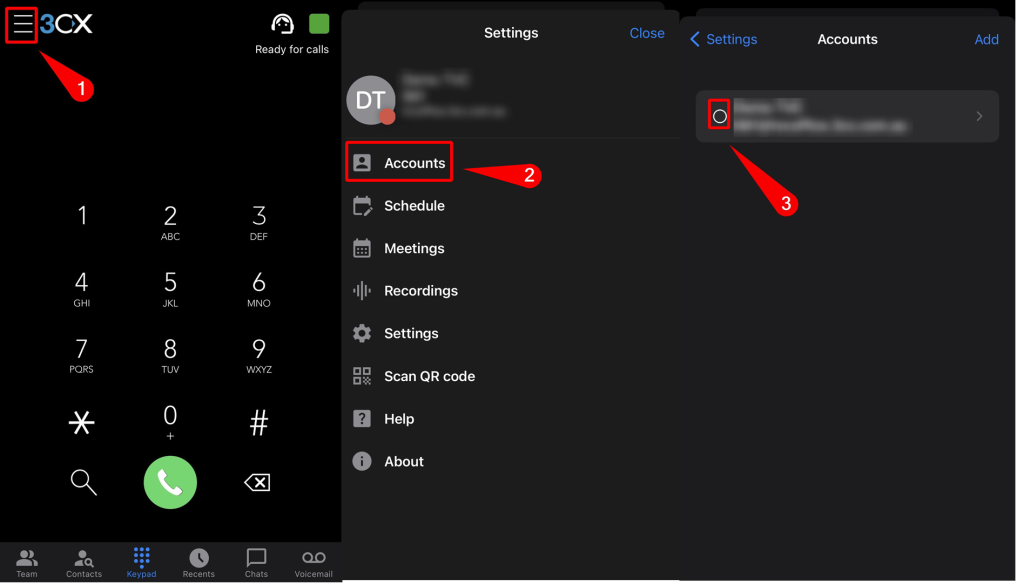
Options during a phone call #
During a phone call, you have the following options on the 3cx app:
- New Call – place the current call on hold and create a new call.
- Conference – create a conference call.
- Transfer – forward the call to others.
- Earpiece / Speaker – toggled between loudspeaker and earpiece.
- Keypad
- Video – video call
- Record – record the call.
- Hold – put a caller on hold.
- Mute
- End Call
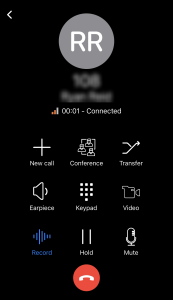
Transfer a call. #
1.Tap Transfer.
2.Select the type of transfer desired: Transfer or Att Transfer
–Transfer is where calls are transferred directly.
-Att transfer allows you to speak to another person while the transferred person is there.
3. Click on the person you want to transfer the call to
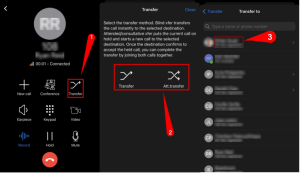
Accessing call recording #
1. Go to the side menu.
2.Tap Recordings.
3. Press on the name of the person you want to listen to
4. Click the blue tick
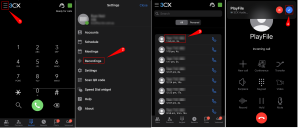
Accessing voicemail #
1. Tap voicemail.
2. Press the name of the voicemail / extension number you want to hear (it starts playing the voicemail)
3. To end the voicemail, press the square.
4. To call back, tap the 3 dots and then tap call.
5. To mark as read, tap the 3 dots and then tap Mark as unheard.
6. To delete a voicemail, touch and swipe left on the voicemail you want to delete.
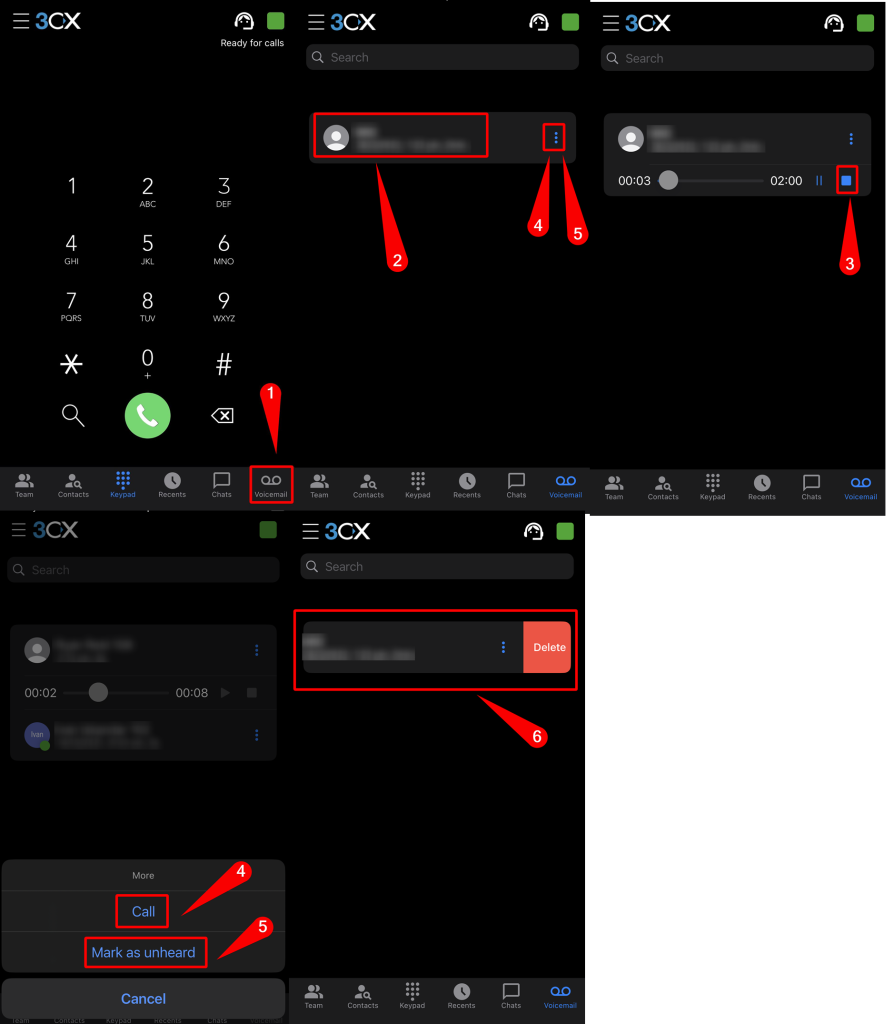
How to change status. #
1.Tap the coloured square in the top right corner.
2.Tap the name of the status you want to be.
- Available – ready to receive calls.
- Away – temporarily unavailable, divert to voicemail.
- Do Not Disturb – divert to voicemail.
- Lunch – set a custom status.
- Business Trip – set a second custom status.
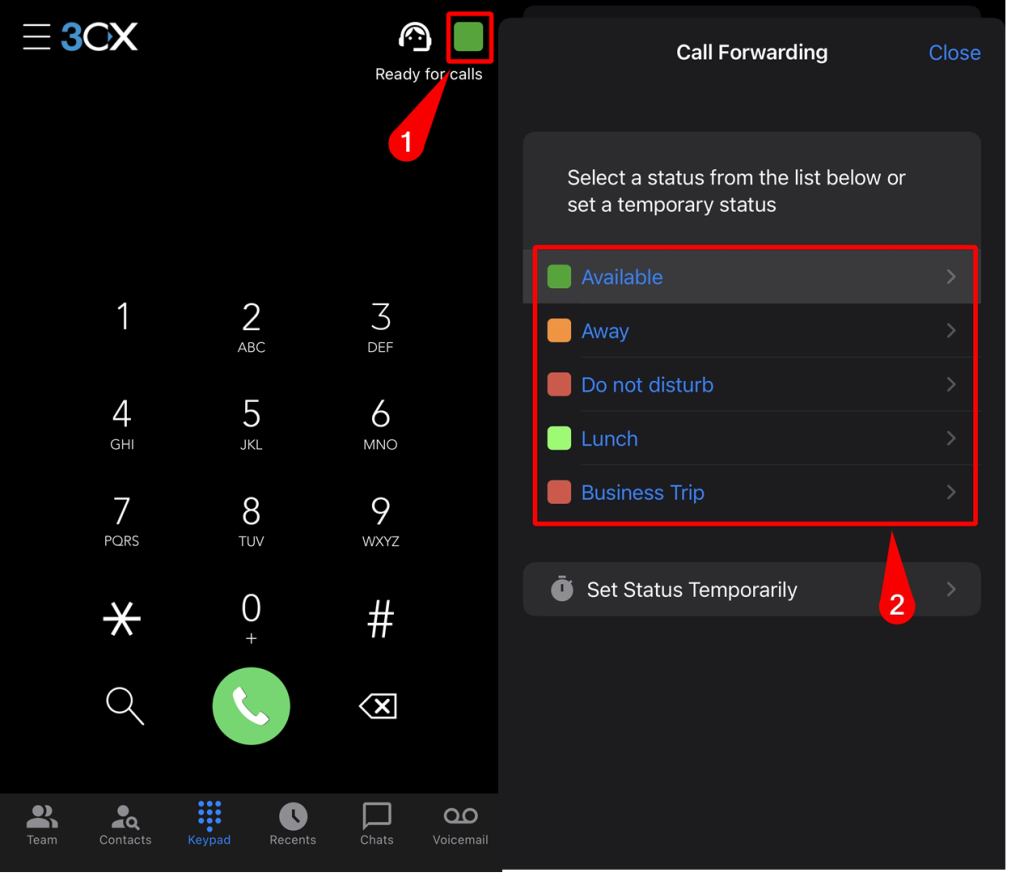
How to set a temporary status #
1. Tap the coloured square in the top right corner.
2. Select Set status temporarily.
3. Press on Change status to and select the status you want to have for the temporary status.
4. Tap For and choose how much time you want to be in the temporary status. If the time you want to select is already selected, tap back.
5. Tap SET STATUS MESSAGE if you want to put a status message and enter the status message you want.
6. Tap Apply.
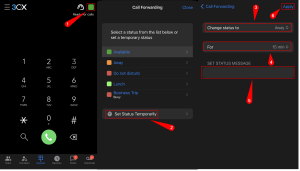
How to be in the queue #
1.Tap the person to enter the queue.
2.Press Yes to cofirm entering the queue
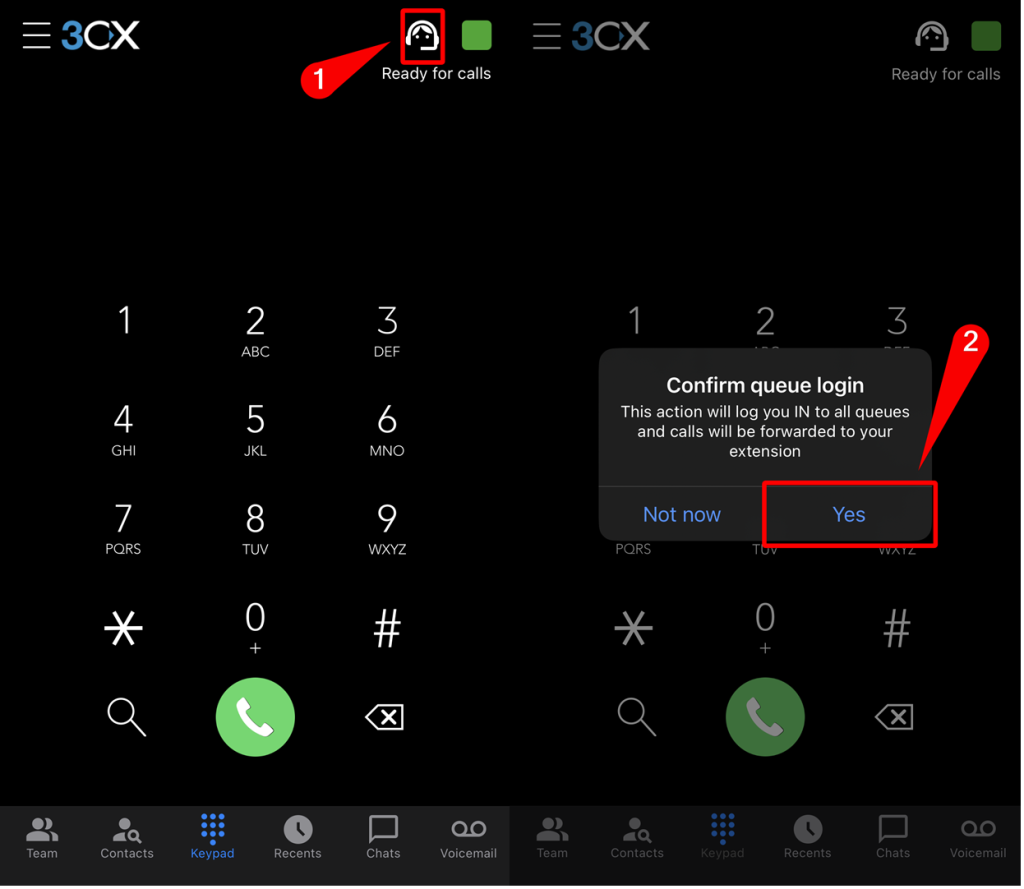
How to leave the queue #
1.Tap the person to enter the queue.
2.Press Yes to cofirm leaving the queue
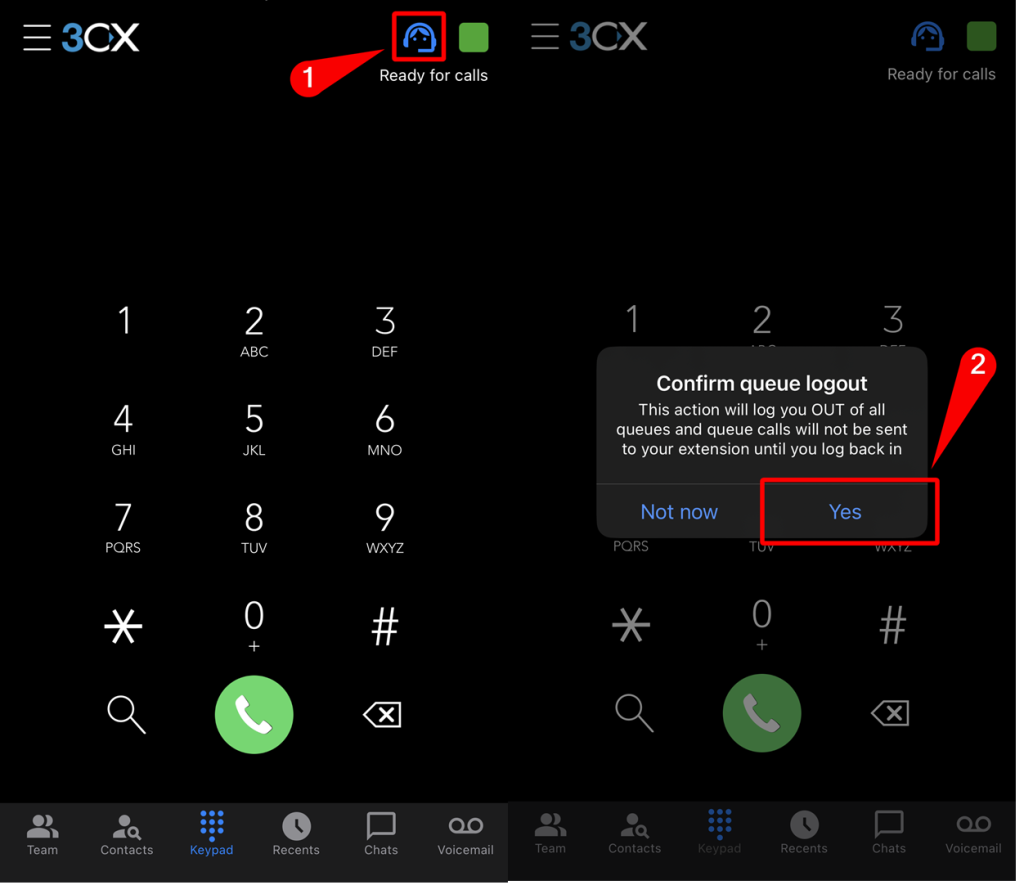
How to Re-provision Automatically #
1. Open the side menu.
2. Navigate to Settings.
3. Tap on Re-provision.

How to Re-provision Manually #
1. Open the side menu
2. Navigate to Accounts.
3. Swipe left on the account and tap Delete.
4.Press Delete
5. Open the side menu again.
6. Select Scan QR Code.
7. Scan the QR code for the 3CX account.
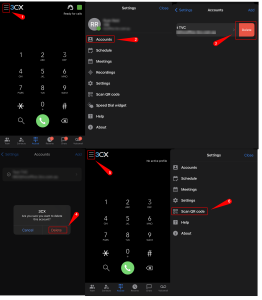
How to make a chat for a single person #
1. Press Chats
2. Press the square with a pen.
3.Select Compose chat.
4. Select the account you want.
5. Type the message you want into the chat box.
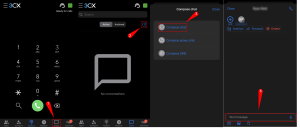
How to add people to a single person chat #
1. To add more people, Tap Add.
2. Tap the person you want to add.
3.Press done
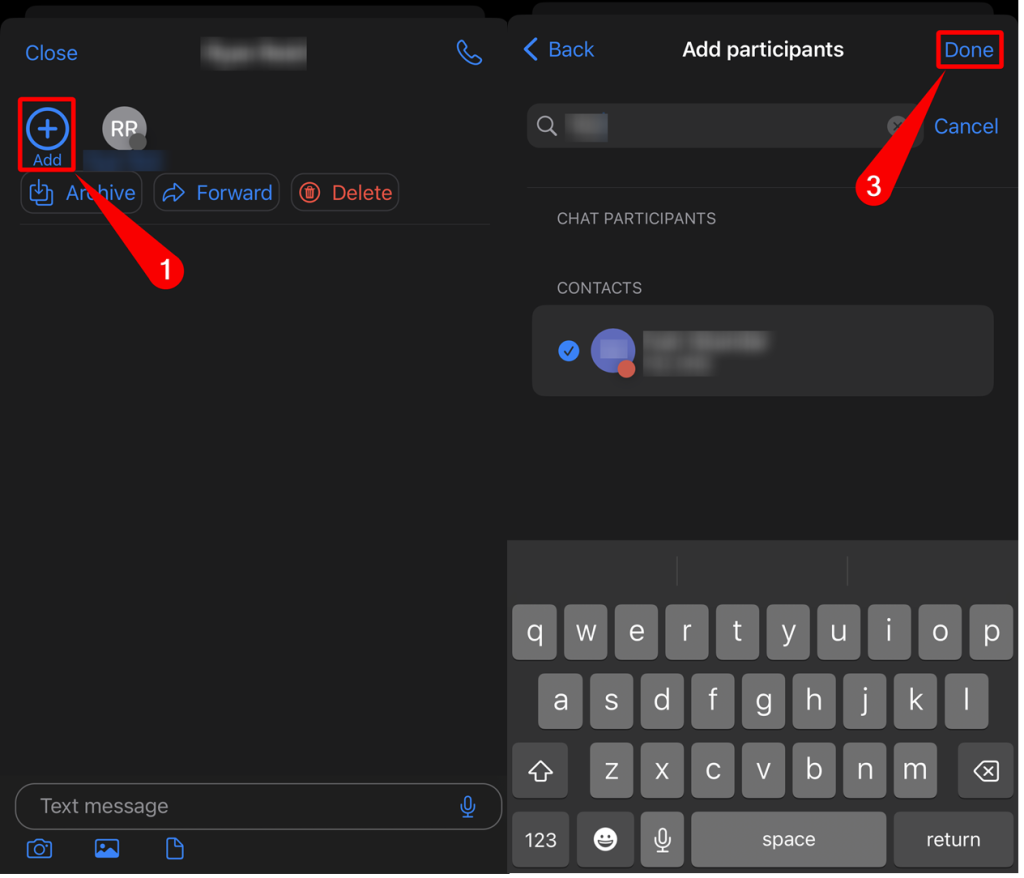
How to make a group chat #
1. Press Chats
2. Press the square with a pen.
3. Select Compose Group Chat.
4. Select the accounts you want in the group chat.
5. Press next.
6. Write a name for the Group chat
7. Press OK.
8.Type the message you want into the chat box.